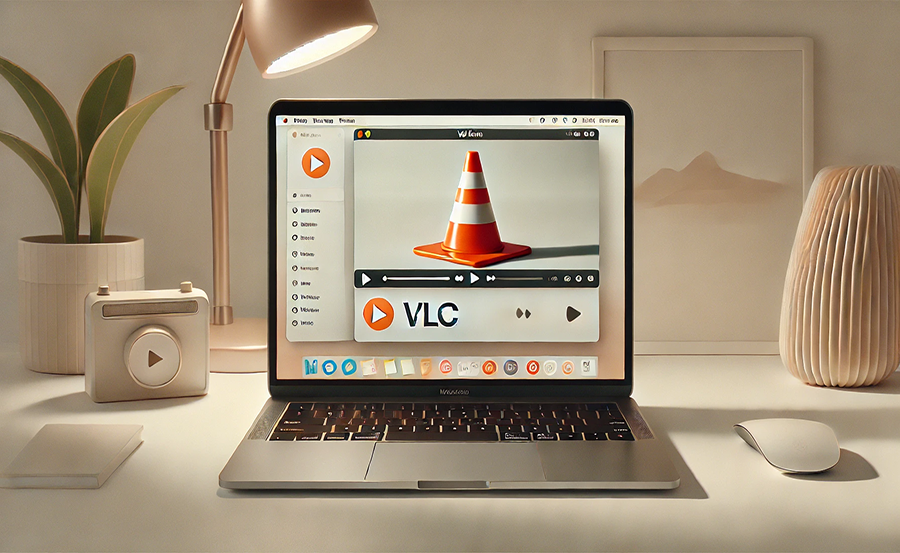When it comes to versatile media players, VLC stands out as a preferred choice for many users. If you’re using a macOS device, having VLC Player can enhance your media experience significantly. This guide will take you through each step of the installation and setup process, ensuring you get the most out of your VLC Player on macOS.
Why Choose VLC Player for macOS?
VLC Player is celebrated for its ability to play virtually any media format, offering users flexibility and convenience. Its open-source nature ensures regular updates and improvements from a dedicated community.
On macOS, VLC provides robust performance, enabling seamless playback of high-definition videos, integrating easily with other applications, and providing a host of customization options to suit various viewing needs.
Pro Suggestion:
Access global live TV with Calma Hub IPTV, designed for seamless streaming across all your favorite devices.
Features of VLC Player
VLC Player boasts a wide array of features:
- Supports most multimedia files
- Offers streaming capabilities including IPTV for sports streaming
- Advanced control options for subtitles, audio and video effects
Integration with Other Apps
One of the advantages of VLC is how it syncs smoothly with other software. This means smarter playlist management and the ability to pull in data from other media libraries on your Mac.
Downloading VLC Player for macOS
To get started with VLC on macOS, you first need to download it from a reliable source. Proceed to the official VLC website to ensure you obtain the latest, most secure version of the software.
Official Website Download
Follow these steps for a safe download:
- Navigate to VLC’s official website.
- Click on the download button prominently displayed on the homepage.
- Select the macOS version compatible with your system, and the download will begin automatically.
Ensuring Download Safety
Always download software from official or trusted sources to avoid malicious software disguised as legitimate downloads. Verify checksums if provided, to ensure file integrity.
Installing VLC Player on macOS
Once the download is complete, follow these instructions to install VLC Player:
Initial Setup
In just a few simple steps, you’ll be ready to enjoy endless media.
- Locate the downloaded disk image (.dmg) file in your Downloads folder.
- Double-click to open the disk image and reveal its contents.
- Drag the VLC icon into the Applications folder for installation.
Granting Permissions
macOS might prompt you to confirm your actions, especially under strict security settings. This is a safety measure, so make sure you agree to any permissions required for a successful installation.
Setting Up VLC Player for First Use
With VLC installed, you can start setting up your preferred configurations.
Adjusting Preferences
Open VLC and navigate to preferences under ‘VLC’ in the top menu. Here, you can customize your viewing experience:
- Set default subtitle languages
- Customize video output and audio devices
- Configure playlist settings for uninterrupted playback
Exploring Advanced Features
Beyond basic playback, dive into advanced features to maximize VLC’s potential. For example, explore its streaming options, which are powerful enough for IPTV for sports streaming enthusiasts.
Using VLC Player with IPTV: A Guide
One of the significant strengths of VLC is its capability to handle IPTV content. This allows users to stream sports channels or any other live broadcasts directly using Internet Protocol Television.
How to Install IPTV with VLC Player
Here’s a simple guide to start streaming IPTV:
- First, obtain an IPTV subscription that provides you with a list of m3u/m3u8 files.
- Open VLC and go to ‘Media’ from the top menu, then choose ‘Open Network Stream’.
- Paste the URL of your IPTV playlist in the provided field and press ‘Play’.
Master Your IPTV Entertainment
VLC allows adjustments like selecting specific channels, recording streams or even applying certain overlays. These features help personalize viewing experiences, perfect for dedicated sports fans needing control over what they watch.
Best Practices for Optimal Performance
To ensure VLC Player runs smoothly, consider the following tips:
Staying Updated
Regular updates from the VLC community ensure bugs are fixed while new features are introduced. Allow VLC to automatically check for updates or periodically check manually.
Managing Resources
While VLC is lightweight, heavy media files can still strain resources. Ensure your macOS is optimized by closing unnecessary applications while running demanding media through VLC.
Troubleshooting Common Issues
Encountering an issue? Here are a few quick fixes:
- If video playback is choppy, try adjusting the cache size in the network settings.
- No sound? Check that the correct audio output is selected in preferences.
- If VLC crashes, consider reinstalling or checking for updates that might address known bugs.
Utilizing VLC Support
The VLC community forum and official documentation are invaluable resources for troubleshooting and maximizing your VLC Player’s efficiency.
Answering Your Questions on VLC Player for macOS

Curiosity is natural, so we’ve compiled answers to frequently asked questions to help you understand VLC Player for macOS better.
FAQ
Is VLC Player safe to use on macOS?
Yes, VLC Player is safe when downloaded from its official website or trusted sources. It’s an open-source project with a strong user community dedicated to maintaining security and functionality.
Can VLC Player handle all video formats?
VLC is known for its broad compatibility, supporting most video and audio formats. It can handle anything from the common such as MP4 and MP3 to less common codecs.
Why is my video not playing smoothly on VLC?
If you’re experiencing lag or stutter, it may be due to high-resolution video overloading your system resources. Adjusting cache settings or closing background applications can help.
How can I start using IPTV for sports streaming with VLC Player?
To start using IPTV for sports streaming, acquire an IPTV service providing you with m3u files. Import these files into VLC using the ‘Open Network Stream’ function to start enjoying live broadcasts.
Can I stream content directly from VLC to my TV?
Yes, VLC Player can cast media to your smart TV if it’s on the same network, allowing seamless watching on larger screens.
What are the key benefits of using VLC Player over other media players?
VLC’s broad compatibility, open-source development, customizable interface, and advanced features like IPTV streaming make it a superior choice for many users.
How often should I update VLC Player on macOS?
It’s best to keep VLC Player updated regularly to ensure you have access to the latest features and security improvements. Automatic update alerts make this process straightforward and hassle-free.
How to Resolve IPTV Authentication Errors on TVs